Like most people you have probably amassed a pretty good DVD library of film over the years, but are now looking for a way to have them backed up in digital form so that should the physical disk get damaged you will still have a copy of the film. MakeMKV is a software app which shreds the copy protection on a disk, provides you with each file it finds, and when you have made your selection, it makes a nice beautiful MKV file, with perfect picture and sound quality. You can then play these MKV files with VLC on your Mac.
Start to Rip DVD to MKV on Mac including macOS High Sierra
Right, lets crack on with the tutorial. First, download MakeMKV from here.
Place your DVD into the tray and open up MakeMKV. As soon as MakeMKV starts, it will automatically look for a disk and have it ready for you. Simply select the optical drive where the disk is located (bluray or DVD drive) and hit the green arrow.
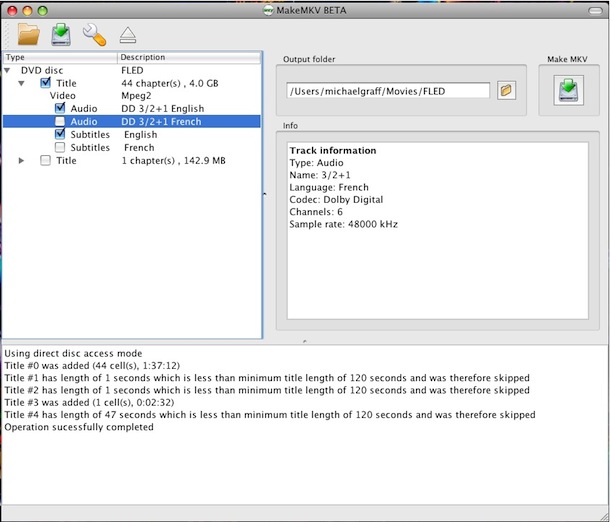
The program will now start removing the protection on the disk enabling you to rip it. Once that has finished (approx 30 secs to 1 min if that depending on your spec) you will be presented with the next window that will ask you what parts of the disk you want to copy. All of the boxes are checked by default, which means that the program will create a single MKV file that will include everything on the disk including trailers, multiple subtitles etc. If you just want the main title and hate the asverts and piracy warnings on products, you can only check the biggest file which will be your film.
Now you are ready to rip, so hit the MakeMKV button on the right. As you don’t have a directory to place the MKV file yet, the program will create one for you. Hit Yes, and it will start to rip. The quality of the outputted MKV file is fantastic. There are no audio/ syncing issues and it is just as sharp as the original. Then you can play these MKV fils with a decent media player capable of playing MKV’s like VLC. Learn also: How to play MKV files on WD TV Live, Samsung TV, Apple TV 4, Plex, Roku 4, WMP, Surface Book, Sony XD93, etc.
Note: macOS High Sierra is the latest OS system on Mac. It is likely that you have DVD ripping issues such as "MakeMKV No Disc Recognized". When you can’t rip DVD with MakeMKV on macOS Sierra, you can try some MakeMKV alternatives for macOS High Sierra.
Why You Need a MakeMKV Alternative on macOS High Sierra?
1. MakeMKV Mac version won’t output other format than MKV. If you need to rip DVD to MP4 or others, Makemkv alternative is a must have.
2. MakeMKV doesn’t facilitate any ready-made preset profiles for mobile devices.
3. MakeMKV is short of basic editing feature which will let you customize the DVD movie with ease.
4. MakeMKV doesn’t work well with macOS High Sierra. So you will need MakeMKV alternative to ensure proper DVD rips on Mac’s latest OS.
5. MakeMKV cannot deal with newer DVD copy protections and usually get error messages like “RPC protection cannot be bypassed. Change drive region or update drive firmware.”
Best MakeMKV Alternative to Rip DVD on macOS High Sierra without MakeMKV
Basically, the ByteCopy is similar to MakeMKV when it cracks and copied Blu-ray Disc and DVD movie to MKV. However, this app does not only everything (selection of forced subtitles is excluded from the “everything” ) MakeMKV does, but also converts/encodes Blu-ray contents. This feature is a lifesaver for HD media players, as not a HDD player plays 100% of Blu-ray features. E.g. When a BD movie is packed into MKV, WD TV Live can not read the Blu-ray subtitles inlaid.
At this moment ByteCopy plays an irreplaceable role- it is the exclusive Blu-ray Ripper that converts Blu-ray .sup subtitle to .sub without hurting video and audio quality. When it trans-codes and shrinks Blu-ray contents, CUDA acceleration is employed by default when possible.
- Export file format: .mkv
- Video: H.264/MPEG-4 AVC, VC-1, MPEG pass-through; H.264, Xvid, MPEG, VC-1 encoded
- Audio: Dolby Digital, Dolby Digital Plus, Dolby TrueHD, DTS Digital, DTS-HD high-def, DTS-HD MA pass-through; Dolby Digital 5.1, DTS, AAC, MP3 encoded.
Read ByteCopy Review and ByteCopy for Mac review
Download ByteCopy and ByteCopy for Mac
Step 1: Load DVD movie.
Free download Pavtube ByteCopy for Mac, install and launch it. Insert DVD into disc drive which is well connected with the computer, click the “Load from disc” button in ByteCopy and browse to disc drive for importing.

Step 2: Choose lossless MKV as output format
To preserve multiple subtitles/audio tracks and chapter markers, lossless multi-track MKV for Plex will be a perfect output video format. Click the format bar to follow “Multi-track Video” > “Lossless/encoded Multi-track MKV (*.mkv)”.

Step 3: Start backing up DVD to MKV
Click the button “Convert” on bottom right to get down to ripping DVD to lossless MKV. And after conversion, you can locate the output MKV files in output folder.
Now, you can get/stream the converted DVD in lossless MKV format for Plex and any other media players supporting MKV format.
Toe-to-Toe Comparison Between ByteCopy and MakeMKV
| Software | MakeMKV | Pavtube ByteCopy |
| Input File Formats | ||
| Blu-ray Disc/BDMV Folder/ISO Image | √ | √ |
| DVD Disc/Video_TS Folder/IFO/ISO Image | √ | √ |
| Output File Formats | ||
| Lossless MKV with Subtitle Languages and Audio Tracks | √ | √ |
| AVI/WMV/MP4/MOV/FLV/VOB/3GP/WebM/H.264 | – | √ |
| HD AVI/HD WMV/HD MP4/HD MPEG-2/HD MOV | – | √ |
| H.265 MP4/MKV | – | √ |
| 3D SBS Video | – | √ |
| Copy Features | ||
| 1:1 Full Disc Copy | – | √ |
| Main Movie Copy | – | √ |
| Subtitle Functions | ||
| Select Desired Internal Subtitle Language | – | √ |
| Enable Force Subtitle Option | – | √ |
| Add External SRT/ASS/SSA Subtitle | – | √ |
| Extract SRT Subtitle | – | √ |
| Audio Functions | ||
| Keep 5.1 Dolby Digtial Audio | √ | √ |
| Keep 7.1 Dolby Digtial Plus or DTS Audio | – | √ |
| Video Editing Features (trim/crop/merge/split/crop/watermark/effect) | – | √ |
| Adjust resolution, bit rate, frame rate,sample rate, channels | – | √ |










